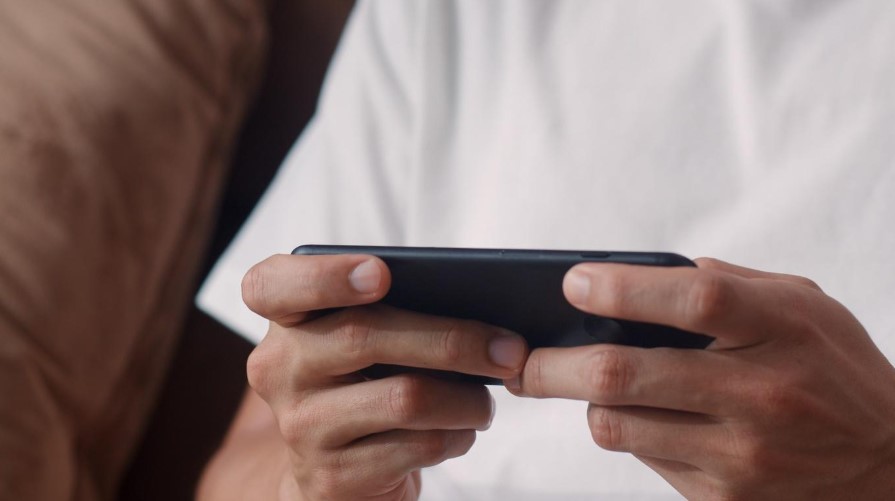Picture this: you’ve just unboxed your shiny new Android device, ready to embark on a gaming adventure. The excitement is palpable, but there’s a looming question – how do you transfer your hard-earned game progress from your old Android to this new marvel? Fear not, fellow gamers! In this ultimate tutorial, we’ll walk you through the step-by-step process of transferring your game data seamlessly, ensuring you can level up anywhere without losing a single achievement. To get the answer to how to transfer game progress to new android, read the following content.
Understanding the Challenge:
The world of mobile gaming has become increasingly immersive, with players investing hours into their favorite games, unlocking achievements, and reaching new levels. The thought of starting from scratch on a new device can be daunting, but fear not – game developers and Android have worked together to make the transfer process as smooth as possible.
- Google Play Games – Your Gateway to Gaming Continuity:
The first step in your quest to transfer game progress is to leverage the power of Google Play Games. This platform serves as a central hub for managing your gaming achievements, leaderboards, and, most importantly, your saved game data. Ensure that you are signed in to Google Play Games with the same account on both your old and new Android devices.
- Check Game Compatibility:
Before diving into the transfer process, it’s essential to check if the games you want to transfer support cloud saving. Many modern games sync your progress with cloud servers, allowing for a seamless transition between devices. Check the game’s settings or consult the developer’s website to confirm cloud saving compatibility.
- Update Your Games:
Ensure that all the games you want to transfer are updated to their latest versions. Developers often introduce new features, including improved data transfer mechanisms, in updates. Keeping your games up-to-date ensures that you have the best tools at your disposal for a successful transfer.
- Navigate to Google Play Games Settings:
On your old Android device, open the Google Play Games app and navigate to the settings menu. Here, you’ll find an option for saving game progress to the cloud. Enable this feature, allowing your game data to be backed up securely to Google’s servers.
- Initiate Game Data Sync:
Once cloud saving is enabled, initiate a manual sync of your game data. This ensures that the latest progress from your games is uploaded to the cloud. Some games may sync automatically, but it’s always a good practice to double-check.
- Prepare Your New Android Device:
Now, turn your attention to your new Android device. Ensure that it is connected to the internet and signed in to the same Google Play Games account as your old device. This is crucial for the successful transfer of your game data.
- Install Games on Your New Device:
On your new Android device, install the games you want to transfer. Visit the Google Play Store, locate your games, and download them. Do not open the games just yet; we’ll let the magic of Google Play Games do its work first.
- Open Google Play Games on Your New Device:
Launch the Google Play Games app on your new device and navigate to the settings menu. Confirm that the same account is signed in, and proceed to the option for syncing game data from the cloud. This will prompt your new device to fetch the saved game data associated with your account.
- Launch and Enjoy:
Once the syncing process is complete, open your games on the new Android device. You should find your game progress, achievements, and unlocks seamlessly transferred. Congratulations – you’ve successfully leveled up anywhere!
Troubleshooting Tips:
While the process outlined above is designed to be straightforward, hiccups may occur. Here are some troubleshooting tips to address common issues:
- Check Internet Connection: Ensure that both your old and new Android devices have a stable internet connection. Without internet access, the syncing process will not work.
- Verify Google Play Games Account: Double-check that you are signed in to the same Google Play Games account on both devices. Mismatched accounts can lead to data syncing issues.
- Game-Specific Settings: Some games have specific settings within their options menu related to cloud saving. Explore the settings of individual games to ensure that cloud saving is enabled.
- Contact Game Support: If you encounter persistent issues with a specific game, reach out to the game’s customer support. Developers often provide assistance for data transfer problems.
Conclusion:
In the ever-evolving landscape of mobile gaming, the ability to seamlessly transfer game progress between devices is a game-changer. Thanks to platforms like Google Play Games and the dedication of game developers, the process has become more straightforward than ever. Now, armed with this ultimate tutorial, you can confidently switch to a new Android device, knowing that your gaming journey continues without missing a beat. So, level up anywhere, fellow gamers, and may your new Android be the canvas for countless victories and achievements!